站点介绍
VS Code 本来是前端人员专用,但由于它实在是太好用了,于是,各种开发方向的码农也正在用 VS Code 作为他们的主力编程工具。甚至是一些写作的同学,也把 VS Code 作为 markdown 写作工具。
写下这篇文章,是顺势而为。
VS Code 的全称是 Visual Studio Code,是一款开源的、免费的、跨平台的、高性能的、轻量级的代码编辑器。它在性能、语言支持、开源社区方面,都做的很不错。
IDE和编辑器是有区别的:
IDE :对代码会有较好的智能提示,同时侧重于工程项目,对项目的开发、调试工作有较好的图像化界面的支持,因此比较笨重。比如 Eclipse 的定位就是 IDE。
编辑器:要相对轻量许多,侧重于文本的编辑。比如 Sublime Text 的定位就是编辑器。再比如 Windows 系统自带的「记事本」就是最简单的编辑器。
需要注意的是,VS Code 的定位是编辑器,而非IDE。但 VS Code 又比一般的编辑器的功能要丰富许多。
VS Code 的使命,是让开发者在编辑器里拥有 IDE 那样的开发体验,比如代码的智能提示、语法检查、图形化的调试工具、插件扩展、版本管理等。
VS Code 的源代码以MIT协议开源。
VS Code 自带了 TypeScript 和 Node.js 的支持。也就是说,你在书写 JS 和 TS 时,是自带智能提示的。
有一点你可能不知道,VS Code 这个客户端软件是用 js 语言开发出来的(具体请自行查阅关键字Electron)。有句话说得好:能用 js 实现的功能,最终一定会用 js 实现。
前端小白最喜欢问的一个问题是:哪个编辑器/IDE 好用?是VS Code还是 WebStorm (WebStorm 其实是 IntelliJ IDEA的定制版)?我来做个对比:
哪个更酷:显然 VS Code 更酷。
内存占用情况:根据我的观察,VS Code是很占内存的(尤其是当你打开多个窗口的时候),但如果你的内存条够用的话,使用起来是不会有任何卡顿的感觉的。相比之下,IDEA 不仅非常占内存,而且还非常卡顿。
使用比例:当然是 VS Code 更胜一筹。先不说别的,我就拿数据说话,我目前所在的前端团队有100人左右,绝大部分前端同学都在用 VS Code,妥妥的。
VS Code用得熟不熟,首先就看你是否会用快捷键。以下列出的内容,都是常用快捷键,而加粗部分的快捷键,使用频率则非常高。
掌握10%的内容,足矣应对90%的工作。熟练使用它们,你就已经很牛了。
| Mac快捷键 | Win快捷键 | 作用 | 备注 |
|---|---|---|---|
| Cmd + ← | Fn + ← | 将光标定位到当前行的最左侧 | 很常用 |
| Cmd + → | Fn + → | 将光标定位到当前行的最右侧 | 很常用 |
| Cmd + ↑ | Ctrl + Home | 将光标定位到文章的第一行 | |
| Cmd + ↓ | Ctrl + End | 将光标定位到文章的最后一行 |
根据上面的快捷键,我们可以举一反三。补充如下:
「方向键」:在单个字符之间移动光标
「option + 左右方向键」:在单词之间移动光标(很常用)。注:Win 快捷键是「Ctrl + 左右方向键」。
「Cmd + 左右方向键」:在整行之间移动光标(很常用)。注:Win 的快捷键是「Fn + 左右方向键」
「Cmd + Shift + \」:在代码块之间移动光标。
| Mac快捷键 | Win快捷键 | 作用 | 备注 |
|---|---|---|---|
| option + Backspace | Ctrl + Backspace | 删除光标之前的一个单词 | 英文有效,很常用 |
| option + delete | Ctrl + delete | 删除光标之后的一个单词 | |
| Cmd + delete | 删除光标之前的整行内容 | 很常用 | |
| Cmd + delete | 删除光标之后的整行内容 | ||
| Cmd + shift + K | Ctrl + Shift + K | 删除整行 | 「Cmd + X」的作用是剪切,但也可以删除整行 |
备注:上面所讲到的移动光标、删除操作的快捷键,在其他编辑器里,也是同样的操作。
| Mac快捷键 | Win快捷键 | 作用 | 备注 |
|---|---|---|---|
| Cmd + Enter | Ctrl + Enter | 在当前行下面新增一行,然后跳至该行 | 即使光标不在行尾,也能快速向下插入一行 |
| Option + ↑ | Alt + ↑ | 将代码向上移动 | 很常用 |
| Option + ↓ | Alt + ↓ | 将代码向下移动 | 很常用 |
| Option + Shift + ↑ | Alt + Shift + ↑ | 将代码向上复制 | 很常用 |
| Option + Shift + ↓ | Alt + Shift + ↓ | 将代码向下复制 | 很常用 |
| Mac快捷键 | Win快捷键 | 作用 | 备注 |
|---|---|---|---|
| Cmd + / | Ctrl + / | 添加单行注释 | 很常用 |
| Option + Shift + F | Alt + shift + F | 代码格式化 | 很常用 |
| Ctrl + J | 将多行代码合并为一行 | Win 用户可在命令面板搜索”合并行“ | |
| Cmd + | |||
| Cmd + U | Ctrl + U | 将光标的移动回退到上一个位置 | 撤销光标的移动和选择 |
| Mac快捷键 | Win快捷键 | 作用 | 备注 |
|---|---|---|---|
| Ctrl + Tab | Ctrl + Tab | 在已经打开的文件之间进行跳转 | |
| Cmd + P | Ctrl + P | 在当前的项目工程里,全局搜索文件 | 很常用 |
| Ctrl + G | Ctrl + G | 跳转到指定行 | |
| Cmd + Shift + O | Ctrl + shift + O | 在当前文件的各种方法之间进行跳转 |
| Mac快捷键 | Win快捷键 | 作用 | 备注 |
|---|---|---|---|
| Cmd + F | Ctrl + F | 在当前文件中搜索,光标在搜索框里 | |
| Cmd + G | F3 | 在当前文件中搜索,光标仍停留在编辑器里 | 很巧妙 |
| Cmd + Shift + F | Ctrl + Shift +F | 全局搜索 | 很常用 |
技巧1:按住 「Option」键(windows 用户是按住「Alt」键) ,然后在页面中希望中现光标的位置点击鼠标。
技巧2:选中某个文本,然后反复按住快捷键「 Cmd + D 」键(windows 用户是按住「Ctrl + D」键), 即可将全文中与光标当前所在位置的词相同的词逐一加入选择。
技巧3:选中一堆文本后,按住「Option + Shift + i」键(windows 用户是按住「Alt + Shift + I」键),既可在每一行的末尾都创建一个光标。
| Mac快捷键 | Win快捷键 | 作用 | 备注 |
|---|---|---|---|
| cmd +/- | ctrl +/- | 将工作区放大/缩小(包括代码字体、左侧导航栏) | 在投影仪场景经常用到 |
| Cmd + B | Ctrl + B | 显示/隐藏侧边栏 | 很实用 |
Cmd + \ | Ctrl + \ | 创建多个编辑器 | 比较实用 |
| Cmd + Option + 左右方向键 | Ctrl + Pagedown/Pageup | 在已经打开的文件之间进行切换 | 非常实用 |
| Ctrl + Tab | Ctrl + Tab | 在已经打开的文件之间进行跳转 | 不如上面的快捷键实用 |
| Cmd + J | Ctrl + J | 显示/隐藏控制台 |
按住快捷键「Cmd + Shift + P」,弹出命令面板,在命令面板中输入“快捷键”,可以进入快捷键的设置。
当然,你也可以选择菜单栏「偏好设置 --> 键盘快捷方式」,进入快捷键的设置:
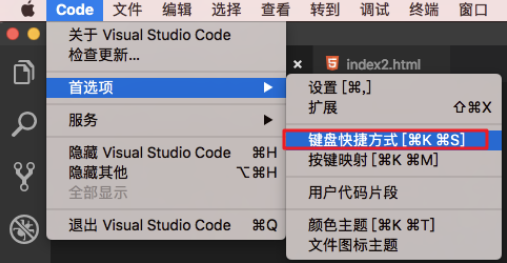
你可以点击 VS Code 左下角的齿轮按钮,效果如下:
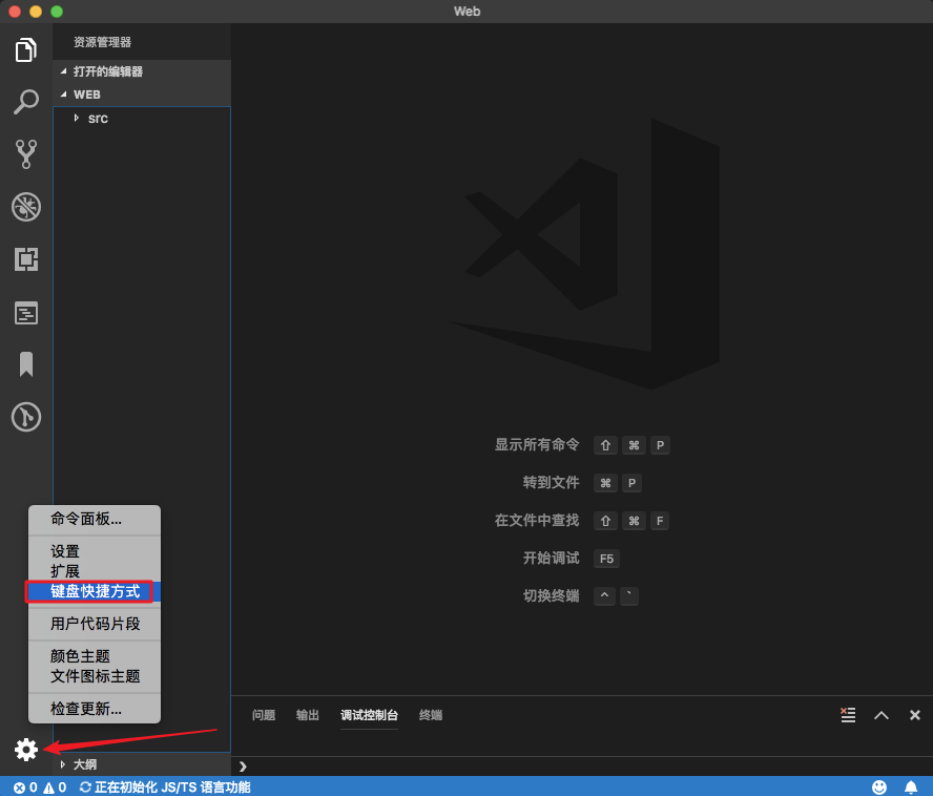
上图中,在展开的菜单中选择「键盘快捷方式」,就可以查看和修改所有的快捷键列表了:
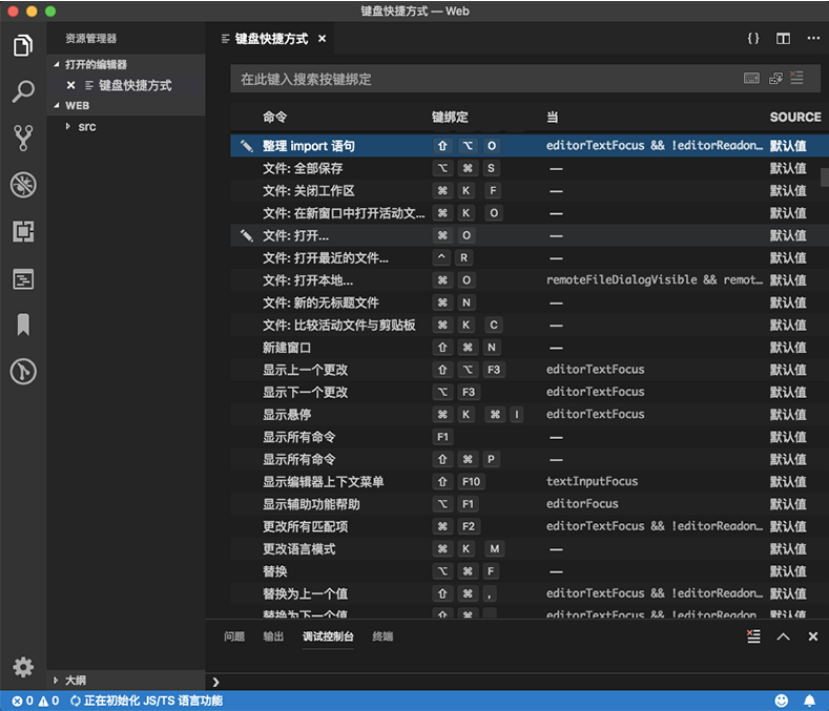
浏览统计(最近30天)
评论列表 (0条)